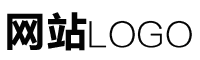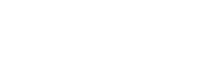win7重装系统步骤,win7重装系统步骤图解
作者:admin日期:2024-06-20 03:44:05浏览:37 分类:最新资讯
本文目录导读:
准备工作
在开始Win7重装系统之前,我们需要做好充分的准备工作,以确保整个过程顺利进行,我们需要准备一个可用的Win7系统安装光盘或U盘启动盘,我们需要备份重要数据,以防在重装过程中数据丢失,我们需要确保电脑的硬件配置符合Win7系统的要求。
U盘启动盘制作(以U盘为例)
1、插入U盘,确保U盘内有足够的存储空间。
2、下载Win7系统ISO镜像文件,并解压至U盘根目录。
3、下载U盘启动盘制作工具,如U盘启动盘制作工具(如Rufus、Universal USB Installer等)。
4、打开U盘启动盘制作工具,选择U盘及Win7 ISO镜像文件,开始制作U盘启动盘。
BIOS设置及进入PE系统
1、重启电脑,按下BIOS启动热键(如F2、F10、DEL等),进入BIOS设置界面。
2、在BIOS设置中,将启动顺序改为USB设备优先,保存设置并退出。
3、电脑会自动从U盘启动,进入PE系统。
Win7重装系统步骤图解
以下为Win7重装系统步骤图解:
图一:选择安装语言及其他选项
1、在PE系统界面中,选择“安装Windows”选项。
2、选择安装语言及时间、货币格式等选项。
图二:选择安装位置及磁盘分区
1、在弹出的磁盘管理界面中,选择一个未分配的磁盘空间或现有的分区作为Win7系统的安装位置。
2、对所选磁盘进行分区和格式化操作。
图三:开始安装Win7系统
1、开始复制Win7系统文件至所选磁盘。
2、等待文件复制完成,进入安装界面。
图四:设置系统参数及网络连接
1、在安装界面中,设置系统参数(如计算机名、管理员密码等)。
2、连接网络(如有需要),进行系统更新及驱动程序安装。
完成Win7重装系统
完成以上步骤后,Win7系统已经成功安装到电脑中,我们需要进行一些后续操作,以确保系统的正常运行,我们需要安装必要的驱动程序,如显卡驱动、声卡驱动等,我们需要对系统进行优化和设置,以提高系统的性能和稳定性,我们需要备份重要数据并定期进行系统维护和更新。
注意事项
1、在进行Win7重装系统之前,一定要备份重要数据,以防数据丢失。
2、在制作U盘启动盘时,要选择可靠的制作工具,并确保U盘和ISO镜像文件的完整性。
3、在BIOS设置中,要正确设置启动顺序,以确保电脑从U盘启动。
4、在安装Win7系统时,要选择正确的安装位置和磁盘分区,并确保所选磁盘有足够的存储空间。
5、在安装完Win7系统后,要及时安装必要的驱动程序和进行系统优化设置,以提高系统的性能和稳定性。
6、为了保证系统的安全性和稳定性,建议定期进行系统维护和更新。
通过以上步骤及图解的介绍,相信大家已经对Win7重装系统的过程有了更清晰的了解,在操作过程中,如有遇到问题或困难,可以随时向我们咨询或查阅相关教程和资料。
猜你还喜欢
- 02-14 图解八字命理知识
- 03-17 命理八字格局图解
- 03-23 八字命理分析步骤图解
- 03-25 八字命理训练方法大全图解
- 05-11 八字命理图解男命
- 05-21 八字命理知识大全图解
- 05-22 八字命理图解书籍
- 05-31 奇门遁甲八字命理图解分析
- 06-04 图解八字命理教程
- 06-06 八字命理十神生克图解
- 06-06 命理八字图解分析
- 06-28 图解女人八字命理 - 图解女人八字命理解析