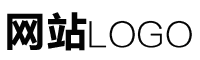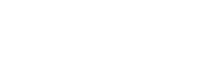大白菜u盘装系统步骤,大白菜u盘装系统详细教程
作者:admin日期:2024-05-17 20:27:47浏览:38 分类:最新资讯
本文目录导读:
随着科技的发展,计算机系统安装变得越来越便捷,使用U盘进行系统安装已经成为一种常见的方式,大白菜U盘装系统就是其中的一种方法,它以其简单、快捷的特点受到了许多用户的青睐,本文将详细介绍大白菜U盘装系统的步骤及教程,帮助读者轻松掌握这一技术。
准备工作
1、准备一个大白菜U盘(建议使用8GB以上的U盘)。
2、下载大白菜PE工具箱,并将其解压至U盘根目录。
3、准备所需的操作系统的ISO镜像文件。
4、确保电脑USB接口正常,并备份重要数据。
大白菜U盘装系统步骤
1、制作大白菜PE启动U盘
(1)将U盘插入电脑,确保U盘被正确识别。
(2)下载大白菜PE工具箱,并解压至U盘根目录。
(3)打开解压后的文件夹,找到“大白菜超级PE工具箱”并运行。
(4)在弹出的界面中,选择“安装到大白菜USB驱动器”选项。
(5)按照提示完成PE系统的安装,制作成大白菜PE启动U盘。
2、设置电脑从U盘启动
(1)重启电脑,在开机时按下启动热键(如F12、F2、DEL等),进入BIOS或启动菜单设置界面。
(2)在启动顺序中,将USB设备设置为第一启动项。
(3)保存设置并退出BIOS或启动菜单设置界面。
3、进入大白菜PE系统进行系统安装
(1)重启电脑后,电脑将从大白菜PE启动U盘启动。
(2)在PE系统中,打开“大白菜装机助手”等工具软件。
(2)选择之前准备好的操作系统ISO镜像文件进行安装。
(3)按照提示完成系统的安装过程。
大白菜U盘装系统详细教程
1、制作大白菜PE启动U盘的具体步骤:
(1)将U盘插入电脑,并确保U盘被正确识别,从网上下载大白菜PE工具箱软件,并将其解压至U盘的根目录中,这一步是为了将PE系统安装到U盘中。
(2)打开解压后的文件夹,找到“大白菜超级PE工具箱”并双击运行,在弹出的界面中,选择“安装到大白菜USB驱动器”选项,软件会自动进行一系列的配置和安装工作,在此过程中,请耐心等待,不要进行其他操作。
(3)安装完成后,你的U盘就变成了一个可以启动的大白菜PE系统U盘了,你可以将其用于安装或维护操作系统等操作了。
2、设置电脑从U盘启动的步骤:
(1)重启电脑后,在开机时按下启动热键(如F12、F2、DEL等),进入BIOS或启动菜单设置界面,这个界面会因电脑品牌和型号的不同而有所不同,但大多数情况下都可以通过按下这些热键进入。
(2)在BIOS或启动菜单设置界面中,找到“Boot”或“启动”选项卡,然后找到“Boot Device Priority”或“启动顺序”等选项,在这个选项中,将USB设备的顺序设置为第一或第二位,这样电脑就会优先从U盘启动了,具体操作方法会因电脑品牌和型号的不同而有所不同,请根据实际情况进行设置。
(3)设置完成后,保存设置并退出BIOS或启动菜单设置界面,电脑就会从你制作的大白菜PE启动U盘中启动了。
3、进入大白菜PE系统进行系统安装的步骤:
(1)重启电脑后,电脑将从大白菜PE启动U盘中启动进入PE系统界面,你可以看到与Windows操作系统相似的桌面环境。
(2)在PE系统中打开“大白菜装机助手”等工具软件后选择之前准备好的操作系统ISO镜像文件进行安装即可完成系统的安装过程了,在此过程中请耐心等待不要进行其他操作以免影响安装过程导致失败等不良后果发生哦!
通过以上步骤和教程相信大家已经掌握了如何使用大白菜U盘装系统的技巧了吧!在使用过程中需要注意以下几点:首先确保U盘和电脑USB接口正常;其次要备份重要数据以防意外丢失;最后按照教程步骤操作避免出现错误导致系统安装失败等问题发生哦!
猜你还喜欢
- 02-17 胡一鸣八字命理综合教程的简单介绍
- 02-20 盲派八字命理教程01
- 03-01 八字命理中级教程
- 03-02 帝师八字命理教程
- 03-04 实用八字命理教程视频
- 03-04 八字命理教程4
- 03-05 最新生辰八字命理教程
- 03-11 八字命理推算教程详解
- 03-18 命理八字讲课视频教程
- 03-21 吕文艺八字命理教程
- 03-25 八字命理揭秘视频教程
- 04-02 八字命理三合局视频教程