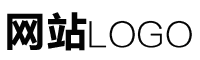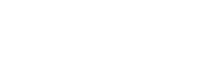excel中0不显示,excel中0不显示如何取消
作者:admin日期:2024-05-06 07:07:22浏览:42 分类:最新资讯
本文目录导读:
在Excel的使用过程中,我们常常会遇到各种显示问题,0不显示是一个常见的问题,当我们在Excel表格中输入数据时,有时会发现原本应该显示的0值却并未出现,这往往会影响到我们的数据处理和计算,为什么会出现这种情况?我们又该如何解决和取消这种0不显示的问题呢?本文将详细探讨这个问题。
Excel中0不显示的原因
我们需要了解为什么Excel中会出现0不显示的情况,这主要是由于Excel的默认设置所导致的,在Excel中,如果单元格的数值为0,且该单元格的格式设置为“自定义”或“特殊”,那么这个0值可能就不会显示出来,如果我们在输入数据时使用了某些特定的函数或公式,也可能会导致0值不显示。
如何取消Excel中0不显示的问题
针对Excel中0不显示的问题,我们可以采取以下几种方法来解决:
1、更改单元格格式
一种简单的方法是更改单元格的格式,我们可以选择出现0不显示的单元格,然后右键点击选择“格式单元格”,在弹出的对话框中选择“数字”选项卡,然后将数字格式设置为“常规”或“数字”,这样,0值就会正常显示了。
2、使用条件格式
除了更改单元格格式外,我们还可以使用条件格式来解决问题,具体操作是,选择需要显示的单元格,然后点击“条件格式”,在弹出的对话框中选择“新建规则”,然后设置规则为当单元格值为0时,以特定颜色填充等方式进行显示,这样,即使0值不显示,也可以通过颜色等方式进行识别。
3、修改公式或函数
如果0不显示是由于使用了特定的函数或公式导致的,我们可以尝试修改这些函数或公式,有些函数在特定条件下会返回0值,我们可以尝试修改这些函数的参数或使用其他函数来替代。
实例分析
为了更好地理解如何取消Excel中0不显示的问题,我们可以通过一个实例来进行分析,假设我们在Excel表格中输入了一列数据,其中包含了很多0值,但是在预览或打印时发现这些0值并未显示,这时,我们可以按照上述方法进行操作,我们选择出现问题的单元格,然后右键点击选择“格式单元格”,在弹出的对话框中选择“数字”选项卡,将数字格式设置为“常规”,这样,0值就会正常显示了,如果这种方法无效,我们可以尝试使用条件格式或修改公式等方法来解决问题。
通过本文的探讨,我们了解了Excel中0不显示的原因以及如何取消这个问题的方法,在处理Excel表格时,我们应该注意检查单元格的格式和使用的函数或公式,以避免出现0不显示的问题,我们也可以通过更改单元格格式、使用条件格式或修改公式等方法来解决问题,希望本文的内容能够帮助大家更好地使用Excel进行数据处理和计算。
猜你还喜欢
- 02-10 八字命理如何选择日子吉凶
- 02-11 八字命理中如何起名
- 02-11 八字命理如何看身体状况
- 02-12 如何看八字命理中的缺火
- 02-13 八字命理如何推断事物应期
- 02-14 命理八字如何看父母出轨
- 02-14 佛经如何解释八字命理
- 02-15 八字命理如何查贵人
- 02-16 八字命理如何看阴阳属性
- 02-16 八字命理不好如何找工作
- 02-17 如何看八字命理中的官星
- 02-18 富二代如何看八字命理