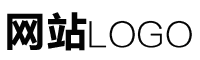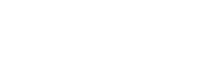添加打印机步骤,苹果笔记本添加打印机步骤
作者:admin日期:2024-05-04 15:14:16浏览:45 分类:最新资讯
本文目录导读:
在日常生活和工作中,打印机已经成为我们不可或缺的办公设备之一,无论是为了打印文件、照片还是进行其他打印任务,掌握如何添加打印机都是一项必备的技能,特别是在使用苹果笔记本时,了解其特有的添加打印机步骤更是必不可少的,本文将详细介绍添加打印机的步骤,特别是针对苹果笔记本的特殊情况,帮助您轻松完成打印机的添加。
通用添加打印机步骤
在开始之前,我们需要了解一些通用的添加打印机步骤,这些步骤在大多数操作系统中都是适用的。
1、准备工作:确保打印机已经正确连接并开机,打印机的连接方式可以是USB、网络或蓝牙等,具体取决于您的打印机型号和需求。
2、查找打印机驱动:访问打印机制造商的官方网站,下载并安装与您的打印机型号和操作系统相匹配的驱动程序。
3、添加打印机:打开“控制面板”或“设置”,找到“设备和打印机”选项,点击“添加打印机”。
4、选择打印机:在弹出的对话框中,选择“添加本地打印机”或“添加网络、蓝牙或无线打印机”,然后按照提示完成打印机的添加。
5、测试打印:添加完成后,可以进行一次测试打印,确保打印机正常工作。
苹果笔记本添加打印机的特殊步骤
对于苹果笔记本用户来说,添加打印机的步骤略有不同,下面我们将详细介绍苹果笔记本添加打印机的特殊步骤。
1、通过USB连接添加打印机:
(1)使用USB线将打印机与苹果笔记本连接。
(2)打开“系统偏好设置”,点击“打印机与扫描仪”。
(3)在左侧的设备列表中,点击“+”号,选择“添加USB打印机”。
(4)系统将自动检测并显示可用的打印机列表,选择您的打印机型号并点击“添加”。
(5)完成添加后,您可以在左侧的设备列表中看到新添加的打印机。
2、通过网络或蓝牙添加打印机:
(1)确保打印机已经连接到您的网络或可通过蓝牙进行连接。
(2)打开“系统偏好设置”,点击“打印机与扫描仪”。
(3)在左侧的设备列表中,点击“+”号,选择“添加打印机”。
(4)在弹出的对话框中,选择您的打印机类型(如网络打印机、蓝牙打印机等)。
(5)根据提示输入打印机的IP地址、域名或蓝牙设备信息等,然后点击“添加”。
(6)完成添加后,您可以在左侧的设备列表中看到新添加的打印机。
3、安装并使用AirPrint功能:
AirPrint是苹果公司推出的一项无线打印功能,可以让您在不安装驱动程序的情况下直接从苹果设备(如Mac、iPhone、iPad等)进行无线打印,要使用AirPrint功能,请确保您的打印机支持该功能并已连接到与您的苹果设备相同的Wi-Fi网络,您可以直接在苹果设备上打开要打印的文件或照片,选择“共享”或“打印”选项,然后选择您的打印机进行打印。
常见问题及解决方案
1、无法检测到打印机:请检查打印机是否已正确连接并开机,以及驱动程序是否已正确安装,确保您的苹果笔记本已连接到与打印机相同的网络或蓝牙设备上。
2、打印质量不佳:请检查墨盒/碳粉盒是否已耗尽或过期,并尝试更换新的墨盒/碳粉盒,您还可以调整打印机的设置以改善打印质量。
3、无法完成测试打印:请检查打印机是否已正确连接并开机,以及驱动程序是否已正确安装,确保您的苹果笔记本与打印机的网络或蓝牙连接正常。
通过以上步骤,您应该已经了解了如何在苹果笔记本上添加打印机,为了确保顺利完成打印任务并获得最佳的打印效果,我们建议您注意以下几点:
1、定期更新驱动程序:确保您的打印机驱动程序是最新版本,以便获得更好的兼容性和性能。
2、保持墨盒/碳粉盒充足:及时更换墨盒/碳粉盒以确保打印质量。
3、定期清洁和维护打印机:定期清洁和维护打印机可以延长其使用寿命并提高打印质量。
4、学习更多技巧:除了基本的打印任务外,您还可以学习更多关于打印机的技巧和功能,如扫描、复印等,这将帮助您更好地利用您的打印机并提高工作效率。
掌握苹果笔记本添加打印机的步骤是非常重要的,通过本文介绍的通用和特殊步骤以及常见问题及解决方案的介绍,相信您已经对如何在苹果笔记本上添加和使用打印机有了更清晰的了解,祝您工作顺利!
猜你还喜欢
- 03-11 八字命理简易八字步骤
- 03-23 八字命理分析步骤图解
- 04-02 学习命理八字知识步骤
- 04-11 八字命理分析步骤图片
- 04-14 八字命理分析步骤图
- 04-23 八字命理分析步骤
- 06-12 八字命理步骤详解
- 06-23 八字命理步骤
- 07-16 清娟盲派命理八字步骤解析 - 清娟盲派命理取象思路
- 07-17 八字算命命理分析 - 八字算命步骤实例讲解
- 09-04 八字命理分析步骤详解 - 八字命理讲解
- 09-25 清娟盲派八字命理高级课6 - 清娟盲派命理八字步骤