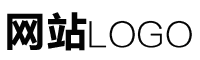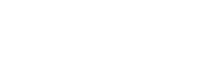excel修改痕迹,excel修改痕迹显示为黄色填充
作者:admin日期:2024-05-02 07:25:54浏览:38 分类:最新资讯
本文目录导读:
在数据处理和日常办公工作中,Excel无疑是最常用的工具之一,随着数据的不断更新和修改,如何清晰地追踪和识别这些修改痕迹变得尤为重要,本文将详细介绍Excel中的修改痕迹以及如何通过黄色填充来显示这些痕迹。
Excel修改痕迹的重要性
在处理大量数据时,修改是不可避免的,如果不加以标记和追踪,很容易造成数据的混乱和误解,Excel提供了修改痕迹的功能,帮助用户更好地管理和追踪数据的修改情况,这些修改痕迹可以清晰地显示出哪些单元格被修改过,以及修改的具体内容,从而确保数据的准确性和可靠性。
Excel修改痕迹的显示
在Excel中,修改痕迹的显示主要依赖于单元格的颜色变化,当单元格的内容被修改时,Excel会自动将该单元格的背景色更改为黄色填充,以突出显示修改过的内容,这种显示方式简单直观,用户可以轻松地识别出哪些单元格被修改过。
如何显示黄色填充的修改痕迹
要显示黄色填充的修改痕迹,需要执行以下步骤:
1、打开Excel文件,并选择需要显示修改痕迹的工作表。
2、在“开始”选项卡中,找到“条件格式”选项,并点击“新建规则”。
3、在“新建格式规则”对话框中,选择“使用公式确定要设置格式的单元格”选项。
4、在“格式值是”字段中输入相应的公式,以确定需要显示黄色填充的单元格范围,可以使用“=A1:C10”来选择A1到C10范围内的单元格。
5、点击“格式”按钮,在弹出的对话框中选择“填充”选项卡,并选择黄色作为填充颜色。
6、点击“确定”按钮保存设置,并关闭对话框,Excel将自动将选定的单元格范围内的修改痕迹以黄色填充的方式显示出来。
如何利用黄色填充的修改痕迹
黄色填充的修改痕迹在Excel中具有多种用途,可以帮助用户更好地管理和追踪数据的修改情况,以下是一些利用黄色填充的修改痕迹的方法:
1、追踪数据修改:通过观察黄色填充的单元格,用户可以轻松地追踪哪些数据被修改过,以及修改的具体内容,这有助于用户了解数据的变动情况,并做出相应的处理。
2、对比数据差异:当多个用户或部门共同编辑一份Excel文件时,黄色填充的修改痕迹可以帮助用户快速对比不同版本的数据差异,通过观察黄色填充的单元格,用户可以清晰地看到哪些数据被不同的人或部门修改过,从而避免数据冲突和误解。
3、辅助数据审核:在数据审核过程中,黄色填充的修改痕迹可以作为重要的参考依据,审核人员可以通过观察黄色填充的单元格来检查数据的准确性和完整性,以确保数据的真实性和可靠性。
4、提高工作效率:通过显示黄色填充的修改痕迹,用户可以更加高效地处理数据,当用户需要查找某个特定数据时,可以通过观察黄色填充的单元格来快速定位到该数据所在的位置,从而提高工作效率。
注意事项
在使用Excel的修改痕迹功能时,需要注意以下几点:
1、确保在正确的单元格范围内设置修改痕迹的显示规则,以避免误判或遗漏。
2、定期检查和清理修改痕迹,以确保数据的整洁和清晰,过多的黄色填充可能会影响数据的可读性。
3、在共享和协作编辑Excel文件时,及时沟通和处理修改痕迹,以避免数据冲突和误解。
4、了解并熟悉Excel的其他功能和工具,以提高数据处理和管理的效率。
Excel的修改痕迹功能是一种非常实用的工具,可以帮助用户更好地管理和追踪数据的修改情况,通过显示黄色填充的修改痕迹,用户可以轻松地识别出哪些单元格被修改过以及具体的修改内容,利用这些修改痕迹还可以提高工作效率、对比数据差异、辅助数据审核等,在使用过程中需要注意一些事项以确保功能的正确使用和数据的准确性。
猜你还喜欢
- 03-17 怎么修改人的八字命理
- 12-15 合同修改推荐书籍(合同修改建议)
- 04-20 梦幻群侠传5,梦幻群侠传5唯美版修改攻略
- 11-09 excel书籍推荐关于VBA(vba哪本书好)
- 11-09 财务excel推荐的书籍(适合财务用的excel技巧书)
- 11-12 新手学excel书籍推荐(想学excel买什么书)
- 11-15 excel2016书籍推荐(excel的书籍推荐)
- 11-23 excel书籍推荐函数(excel函数书籍推荐 知乎)
- 11-29 excelvba经典书籍推荐(excel vba 书籍)
- 12-04 excel看的书籍推荐(excel好书推荐)
- 12-05 excel编程的书籍推荐(excel编程好学吗)
- 12-15 推荐实用的excel书籍(比较好的excel书籍)