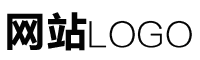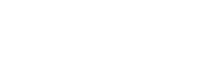excel身份证显示不全,身份证在excel显示不全
作者:admin日期:2024-04-30 06:13:46浏览:39 分类:最新资讯
本文目录导读:
在日常生活和工作中,Excel因其强大的数据处理功能而被广泛使用,当我们在Excel中处理包含身份证号码的数据时,常常会遇到身份证显示不全的问题,这不仅影响了数据的完整性,也可能带来一系列的麻烦,如信息识别错误、数据丢失等,本文将详细介绍Excel中身份证显示不全的问题及其解决方法,帮助用户轻松解决这一难题。
问题产生的原因
Excel中身份证显示不全的原因主要有以下几点:
1、单元格格式设置不当:Excel单元格的默认格式可能无法完全显示较长的身份证号码。
2、输入法状态影响:在某些情况下,输入法的状态可能会影响身份证号码的显示。
3、数据录入错误:在录入身份证号码时,可能因为误操作导致部分数据被覆盖或丢失。
解决方案
针对以上问题,我们可以采取以下措施来解决Excel中身份证显示不全的问题:
1、调整单元格格式
(1)选中需要显示身份证号码的单元格。
(2)右键点击选中的单元格,选择“设置单元格格式”。
(3)在“数字”选项卡中,选择“文本”格式。
(4)点击“确定”后,再输入身份证号码即可完整显示。
2、更改输入法状态
如果是因为输入法状态导致身份证显示不全,可以尝试切换输入法或调整输入法的全角/半角状态,全角状态下输入的身份证号码可以完整显示。
3、修正数据录入错误
如果是由于数据录入错误导致身份证显示不全,需要仔细检查并修正录入的数据,可以对比原始数据和录入数据,找出差异并进行更正。
其他注意事项及技巧
除了以上解决方案,还有一些其他注意事项和技巧可以帮助我们更好地处理Excel中的身份证数据:
1、增加列宽:如果身份证号码过长,可以尝试增加单元格的列宽,以便更好地显示数据。
2、使用公式隐藏部分数据:为了保护隐私,可以使用Excel的公式功能来隐藏部分身份证数据,可以使用“=LEFT(A1,3)&”****“&RIGHT(A1,4)”的公式来隐藏中间四位数字。
3、数据验证:为了确保数据的准确性,可以使用Excel的数据验证功能来检查身份证号码的格式和长度是否符合要求。
4、备份数据:在处理重要数据时,一定要做好数据备份,以防数据丢失或误操作导致的问题。
5、定期清理和整理数据:定期清理和整理Excel中的数据,可以保持数据的清晰和有序,方便查找和使用。
案例分析
以下是一个具体的案例分析,帮助读者更好地理解如何解决Excel中身份证显示不全的问题。
某公司的人力资源部门在整理员工信息时,发现Excel中的身份证号码显示不全,经过检查,发现是由于单元格格式设置不当导致的,人力资源部门按照上述解决方案中的方法,将相关单元格的格式设置为文本,成功解决了身份证显示不全的问题,他们还使用了数据验证功能来确保身份证号码的准确性,提高了数据的质量。
本文详细介绍了Excel中身份证显示不全的问题及其解决方法,通过调整单元格格式、更改输入法状态、修正数据录入错误等方法,可以轻松解决这一问题,还提供了一些其他注意事项和技巧,帮助用户更好地处理Excel中的身份证数据,在实际工作中,我们应该注意数据的准确性和完整性,做好数据备份和清理工作,以提高工作效率和数据质量。
猜你还喜欢
- 11-09 excel书籍推荐关于VBA(vba哪本书好)
- 11-09 财务excel推荐的书籍(适合财务用的excel技巧书)
- 11-12 新手学excel书籍推荐(想学excel买什么书)
- 11-15 excel2016书籍推荐(excel的书籍推荐)
- 11-23 excel书籍推荐函数(excel函数书籍推荐 知乎)
- 11-29 excelvba经典书籍推荐(excel vba 书籍)
- 12-04 excel看的书籍推荐(excel好书推荐)
- 12-05 excel编程的书籍推荐(excel编程好学吗)
- 12-15 推荐实用的excel书籍(比较好的excel书籍)
- 12-23 excel2007书籍推荐(excel哪本书好)
- 12-23 excel做图书籍推荐(excel表格制作图书)
- 12-29 excel表格教学书籍推荐(excel自学书籍推荐)