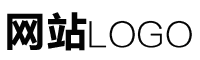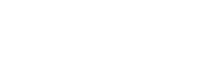包含excel查找某字的词条
作者:admin日期:2024-04-21 01:47:23浏览:39 分类:最新资讯
本文目录导读:
在日常生活和工作中,我们经常需要处理大量的数据和信息,Excel作为一种强大的电子表格处理软件,被广泛应用于各种数据处理和分析任务中,面对庞大的数据量,如何快速准确地查找特定的词条成为了一个重要的问题,本文将详细介绍如何使用Excel查找某字的词条,帮助您提高工作效率。
Excel查找功能简介
Excel提供了强大的查找功能,可以帮助我们快速定位到特定的数据,在Excel中,我们可以通过以下步骤进行查找:
1、打开需要查找的Excel文件。
2、按下Ctrl+F键,打开“查找和替换”对话框。
3、在“查找内容”框中输入要查找的字的词条。
4、点击“查找全部”或“查找下一个”按钮,开始查找。
Excel查找某字词条的详细步骤
1、确定查找范围
在开始查找之前,我们需要先确定查找的范围,可以通过点击Excel工作表中的任意单元格来设置查找范围为整个工作表,也可以通过点击特定的单元格或区域来设置查找范围。
2、输入查找内容
在“查找和替换”对话框的“查找内容”框中输入要查找的字的词条,可以使用通配符来扩大或缩小查找范围,如使用“*”表示任意字符,“?”表示单个字符等。
3、开始查找
点击“查找全部”或“查找下一个”按钮,Excel将开始在指定的范围内查找符合条件的词条,如果设置了多个查找条件,可以使用“高级查找”功能进行更复杂的查找操作。
4、显示查找结果
查找结果将显示在“查找和替换”对话框中,可以点击“定位”按钮快速跳转到每个符合条件的单元格位置,还可以使用Excel的筛选功能对结果进行进一步的处理和分析。
Excel查找某字词条的技巧与注意事项
1、合理设置查找范围:根据需要选择合适的查找范围,可以加快查找速度并提高准确性。
2、使用通配符:合理使用通配符可以扩大或缩小查找范围,提高查找效率。
3、多次查找:如果需要多次查找不同的词条,可以在“查找和替换”对话框中多次输入不同的词条进行查找。
4、注意区分大小写和特殊字符:在输入查找内容时,需要注意区分大小写和特殊字符,以免出现误查或漏查的情况。
5、利用Excel的筛选功能:在查找到符合条件的词条后,可以利用Excel的筛选功能对结果进行进一步的处理和分析。
实例演示
以一个简单的例子来说明如何使用Excel查找某字的词条,假设我们有一个包含多个产品名称的Excel表格,想要查找所有包含“手机”字样的产品名称,可以按照以下步骤进行:
1、打开包含产品名称的Excel表格。
2、按下Ctrl+F键,打开“查找和替换”对话框。
3、在“查找内容”框中输入“*手机*”(使用通配符表示任意字符加“手机”再加任意字符),设置查找范围为整个工作表或特定区域。
4、点击“查找全部”按钮,开始查找。
5、Excel将显示所有符合条件的词条及其所在单元格位置,可以点击“定位”按钮快速跳转到每个符合条件的单元格位置,还可以利用Excel的筛选功能对结果进行进一步的处理和分析。
本文介绍了如何使用Excel查找某字的词条的方法和技巧,包括确定查找范围、输入查找内容、开始查找以及注意事项等,通过本文的介绍,相信您已经掌握了使用Excel进行快速准确的数据查找到技巧,在实际工作中,我们可以根据需要灵活运用这些方法和技巧来提高工作效率和质量。
猜你还喜欢
- 02-10 包含八字命理中什么是流通有情的词条
- 02-13 包含胡一鸣八字命理大全的词条
- 02-13 包含2010年八字命理的词条
- 02-27 包含八字看胡雪岩命理的词条
- 03-01 包含越老越健康八字命理的词条
- 03-01 包含贺龙八字命理分析的词条
- 03-18 包含胡静八字命理的词条
- 03-29 包含周涛命理八字的词条
- 04-02 包含八字命理人有几次四关的词条
- 04-05 包含张国涛八字命理的词条
- 04-14 包含池子八字命理的词条
- 04-18 包含孙涛八字命理分析的词条