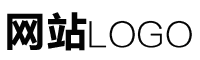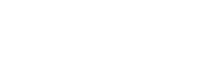excel设置图例2013,excel设置图例位置
作者:admin日期:2024-04-20 12:10:42浏览:50 分类:最新资讯
本文目录导读:
在Excel中,图例是图表的重要组成部分,它可以帮助我们更好地理解图表中各个数据系列所代表的含义,本文将详细介绍如何在Excel 2013中设置图例以及如何调整图例的位置,以帮助您更好地利用Excel进行数据分析和可视化。
Excel设置图例的步骤
1、打开Excel文件并选择需要设置图例的图表。
2、在“图表工具”选项卡中,点击“设计”选项。
3、在“设计”选项中,找到“图例”部分。
4、点击“图例”下拉菜单,选择您需要的图例样式,Excel提供了多种图例样式供您选择,您可以根据需要选择合适的样式。
5、如果您需要自定义图例样式,可以点击“更多图例”选项,在弹出的对话框中,您可以设置图例的颜色、边框、填充等属性。
6、设置完图例样式后,您的图表将显示所选的图例。
Excel设置图例位置的技巧
1、调整图例位置
默认情况下,图例通常位于图表的右侧或底部,如果您需要调整图例的位置,可以按照以下步骤操作:
(1)在“图表工具”选项卡中,点击“布局”选项。
(2)在“布局”选项中,找到“图例”部分。
(3)点击“位置”下拉菜单,选择您需要的图例位置,Excel提供了多种位置选项,如顶部、底部、左侧和右侧等。
(4)根据需要调整图例的位置,使图表更加清晰易懂。
2、显示或隐藏图例
如果您需要显示或隐藏图例,可以按照以下步骤操作:
(1)在“图表工具”选项卡中,点击“设计”选项。
(2)在“设计”选项中,找到“显示/隐藏”部分。
(3)点击“图例”复选框,勾选或取消勾选以显示或隐藏图例。
常见问题解答
1、如何更改图例的颜色和字体?
答:在“更多图例”选项中,您可以设置图例的颜色、边框、填充等属性,您还可以通过右键点击图例,选择“字体”选项来更改图例的字体和大小。
2、图例不显示怎么办?
答:首先检查是否已勾选“显示图例”复选框,如果已勾选但仍然不显示图例,可以尝试调整图表的大小或重新设置图例位置,确保您的图表数据和图表类型设置正确也是非常重要的。
3、如何自定义图例形状和大小?
答:在“更多图例”选项中,您可以设置图例的形状和大小,您还可以通过右键点击图例,选择“格式化数据系列”选项来进一步自定义图例的外观。
通过以上步骤和技巧,您可以轻松地在Excel 2013中设置和调整图例的位置和样式,为了更好地利用Excel进行数据分析和可视化,建议您注意以下几点:
1、了解并熟悉Excel的图表和图形功能,以便更好地选择适合的数据可视化方式。
2、在设置图表时,注意数据系列的颜色、标签和图例等元素的搭配和协调,以提高图表的可读性和易用性。
3、定期更新和优化图表,以反映最新的数据和趋势,使图表始终保持清晰、准确和有用。
4、学会使用快捷键和自动化功能来提高工作效率,使数据分析和可视化变得更加轻松和高效。
Excel的图表功能非常强大且灵活,通过掌握设置图例的技巧和方法,您可以更好地利用Excel进行数据分析和可视化,希望本文对您有所帮助!
猜你还喜欢
- 03-04 八字命理的桃花位置
- 04-09 八字命理的位置
- 08-05 八字命理婚姻的方位表 - 八字婚姻位置
- 11-05 丰县女的八字命理(丰县算卦在哪个位置)
- 11-09 卧室书籍收纳推荐便宜(卧室的书放什么位置好)
- 11-19 物理位置推荐书籍(物理地位)
- 12-01 八字命理中的天池(风水中的天池水在什么位置称作天池水)
- 12-16 八字命理子女宫在哪个位置(八字算命子女宫)
- 12-16 脸部疤痕八字命理(脸上疤痕位置命运预测)
- 12-26 博看书院书籍推荐(博看书院下载位置)
- 01-05 姜贞羽的八字命理(姜贞羽出生地具体位置)
- 01-24 高阳地图推荐书籍(高阳书店位置)